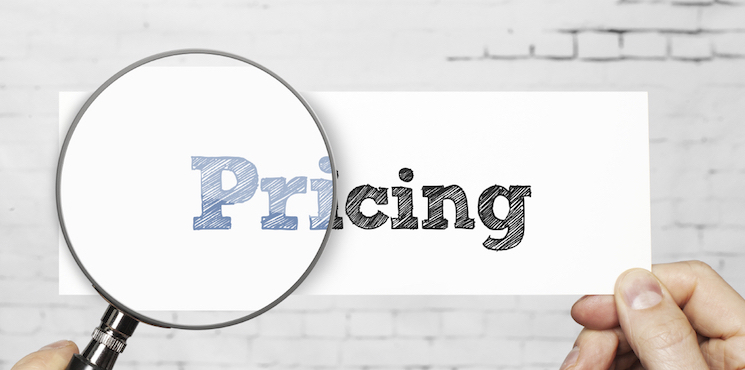| Services | 1-5 Page | 6-10 Page | 11-15 Page | Unlimited | Ecommerce |
|---|---|---|---|---|---|
| Pages | 1-5 | 6-10 | 11-15 | Unlimited Pages | Unlimited |
| Custom Design | No | Yes | Yes | Yes | Yes |
| Design Revisions | No | 2 | 3 | 4 | 5 |
| Responsive Design | No | Yes | Yes | Yes | Yes |
| Logo | No | 2 Samples | 3 Samples | 4 Samples | 4 Samples |
| Contact Form | Yes | Yes | Yes | Yes | Yes |
| Image Gallery | Yes | Yes | Yes | Yes | Yes |
| CMS | Yes | Yes | Yes | Yes | Yes |
| Optimized coding | No | No | Yes | Yes | Yes |
| W3C Validation | No | Yes | Yes | Yes | Yes |
| Meta Tags Analytic | No | No | Free | Free | Free |
| Google Analytics | No | Yes | Yes | Yes | Yes |
| Banner | Max 3 | Max 5 | Max 5 | Max 5 | Max 5 |
| Free Domain | Yes | Yes | Yes | Yes | Yes |
| Secure Web Hosting | 1 year free | 1 year free | 1 year free | 1 year free | 1 year free |
| Free Email Accounts | Yes | Yes | Yes | 1 year free | Yes |
| SEO Submission | No | No | Basic | Advanced | No |
| USD | $125 | $200 | $300 | $500 | $600 |
| INR | ₹6000 | ₹9500 | ₹12000 | ₹25000 | ₹35000 |
Category: Website Design
Its all about web designing.